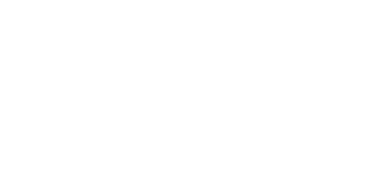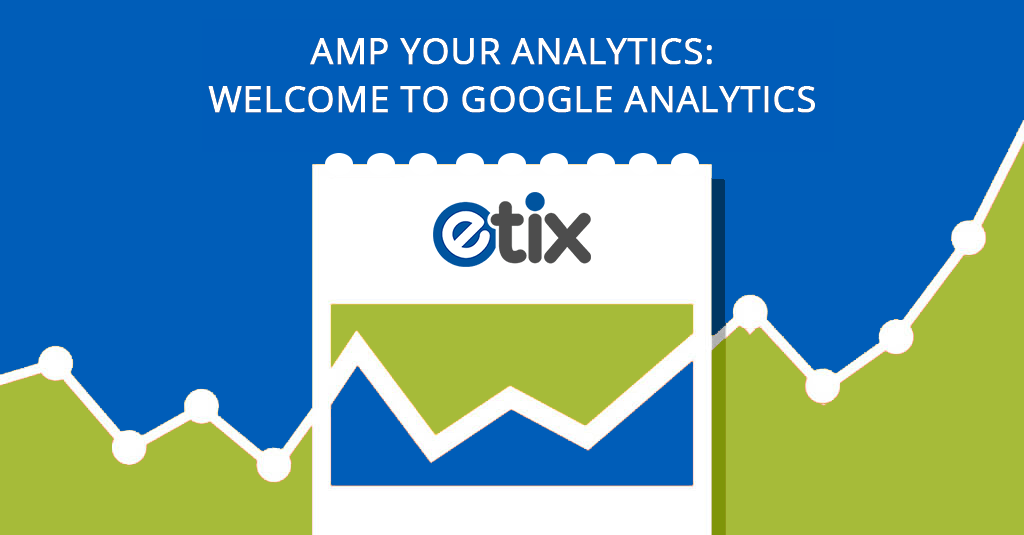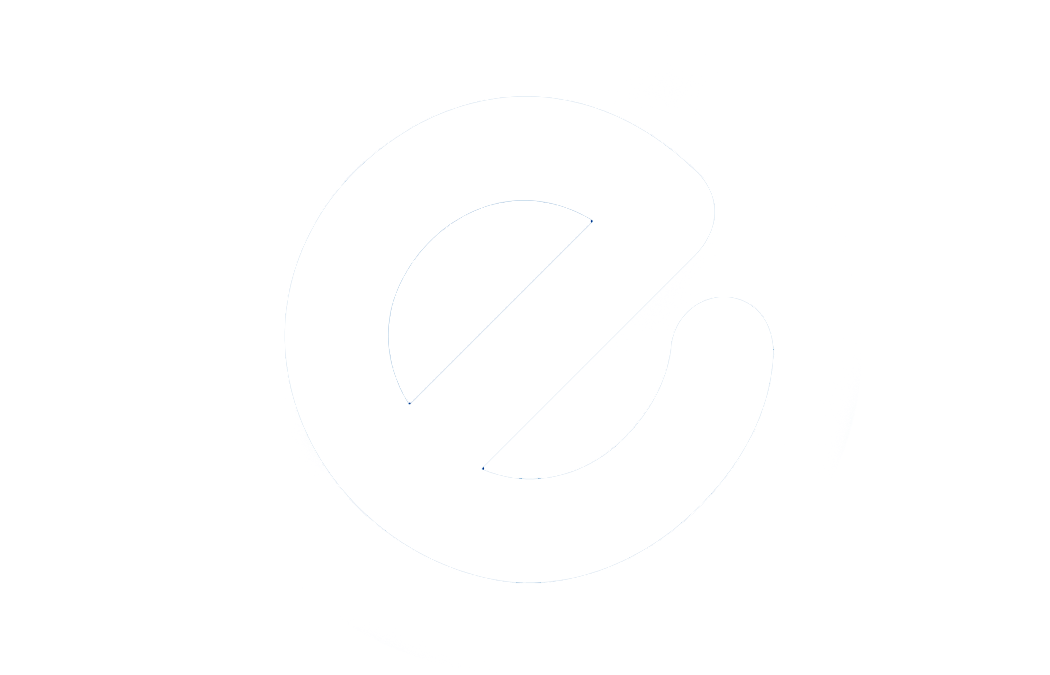So you want to get started with Google Analytics? Google Analytics is a free web analytics service that can be an intimidating tool at first glance, but that data will help you drive decisions, segment customer profiles, and dig deep into marketing campaigns. However, Google Analytics does not replace your marketing strategy or sprinkle fairy dust to magically increase your ticket sales once you sign up.
Google Analytics requires regular monitoring and an understanding of how to adjust your strategy around the data you’re tracking. While Etix Analytics is integrated with Google Analtyics, it is important to know the terms and make sense of your web data. The Rockhouse Partners team will help you take the first steps to Google Analytics and give you tips on how use it for your next ticketing and marketing strategy.
First things first: Set up your account.
Before we delve into Google Analytics, let’s go through the steps of creating an account.
- Go to analytics.google.com.
- Sign up for an account with a Google based email address (i.e. @gmail.com).
- Once you sign up, you will see three columns in your admin page: account, property, and view. Think of these like levels. Your account is the overarching structure that holds your properties (websites that you are tracking) and you can see the data through the view column.
To add other users* to your Google Analytics account, you can click “User Management” in either the property column (only gives them access to the property / website) or the account column (gives them access to all websites associated with the account) depending on the level you want to assign each user.
*Only Google based emails may be added to your account.
The code to tracking your site.
After creating your account, a tracking code needs to be added to your website to start tracking your website data. To do this, go to the property column and click on “Tracking Info” and then click on “Tracking Code”. You will see two things here – the Tracking ID (a number beginning with UA) and the Website Tracking Code (HTML code).
- The Tracking ID is like your Google Analytics license plate for your website – know how to access this, as you’ll need it as you become more advanced with Google Analytics.
- The HTML code under Website Tracking is the code that needs to be placed on your website. We recommend placing this code in your footer (before the tag) so it is tracking all of your pages (the footer is on most pages). You can check to see if you placed it correctly by installing the Google Chrome extension Google Tag Assistant.
After 24-48 hours, data will begin to populate in Google Analytics. What Information Should I Be Looking At?
Now that your data is starting to populate, you can see website visits at the most basic level. This data goes beyond tracking which ticket link was clicked the most. The information that Google Analytics has at your fingertips is massive and can be overwhelming, so it is best to start with understanding the four overarching tabs.
- Audience: The audience tab gives you an outlook of your web visitors and where they are coming from. What are their demographics? Where are they coming from geographically? Are they seeing your site from a mobile device or a desktop computer? All of this information lives here.
- Acquisition: Ever wonder how visitors get to your site? The Acquisition tab houses all of the data regarding how your website is acquiring traffic. You can find out which channel, Google, Facebook, email, Adwords, etc. brings the most ticket buyers and learn where to concentrate your marketing efforts.
- Behavior: The Behavior tab outlines the flow of traffic on your website. Dive into how users are interacting with your site and their journey through your webpages. You’ll see which pages are working and which ones are not.
- Conversions: This tab is where you can see details on any purchases made through your website, including revenue, transactions, etc.
When navigating through Google Analytics, know your AABCs.
Interpreting the Audience Overview
When you login to Google Analytics, you see the Audience Overview page first. The page shows you a basic summary of web visitors and their general stats. The graph on this page shows how many sessions are occurring on your website over that period of time. Use the date range filter (in the top right corner) to manipulate this to view data over a day, a week, month, over even a year.
*Note: You can adjust the graph to display by hour – which is good for on sales / announces to see peak traffic times. You can also display it by day, which is the default, and you can even display it by week or month if you’re analyzing a long period of time.
Below the graph, you will find overall website metrics which are very useful.
- Sessions: Any time someone starts their journey on your website. If a person is idle for more than 30 minutes (remains on the same page) , the session ends and a new one begins.
- Users: These are the unique IP addresses that hit your site during that period of time. So if I have hit your website twice in the time range specified, that counts as 2 sessions and 1 user.
- Pageviews: How many pages have been hit during the specified period of time.
- Pages Per Session: An average number of pages that are hit during a session.
- Average Session Duration: How long someone stays on your site.
- Bounce Rate: The percentage of people who navigate away from your site once they hit the landing page. This isn’t a bad thing if visitors are finding the information they need on that landing page.
- Percent of New Sessions: New users who have not been to your website before in the date range outlined.
Regularly monitor your analytics and create your own baseline for comparison.Tying E-commerce into Google Analytics.
Google Analytics also gives you the ability to tie in e-commerce data to your reporting. To set this up, you need to integrate your Google Analytics account with Etix. There is a Google Analytics integration in the Advanced tab on the Etix venue page where you can put your Tracking ID >See how to do that here<.
Next, go into your Google Analytics admin page, and turn your e-commerce reporting on. With these two things, you should have e-commerce data populating within 24-48 hours.
Once that data is populating, you are able to see the following metrics:
- E-commerce Conversion Rate: The percentage of people who come to your website and complete a transaction during their visit. We typically see this number between 2-5% to give you some reference.
- Transactions: The number of purchases that are completed during a period of time.
- Revenue: The dollar value brought in associated with these transactions.
- Average Order Value: How much is spent per transaction.
- Unique Purchases: How many unique items are sold in each transaction – so if you have a customer purchase tickets to Chris Stapleton and Rascal Flatts in a single transaction, that counts as 2 unique purchases.
- Quantity: The total number of units (tickets) sold.
Advanced Integrations
Once you get the hang of Google Analytics dashboard, you can step your tracking up a notch and integrate different marketing platforms with your GA account to see all of the data in one place. Below are two of the main integrations that Rockhouse Partners frequently uses:
MailChimp (email marketing): See how to set this up!
Adwords (paid search / YouTube ads): See how to set this up!
Happy tracking!